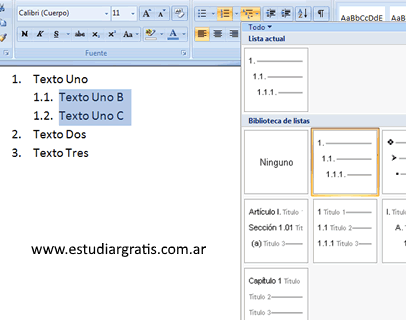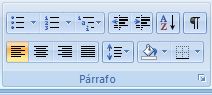Sangría:
la sangría es el espacio que se deja al comenzar a escribir un texto. Esta opción se puede encontrar en la carpeta inicio, en el apartado de párrafo, al lado de las opciones de listas.
La sangría se utiliza para marcar el comienzo de un párrafo, o bien se usa después de un punto y aparte: por ejemplo al escribir una palabra
Balón.
Y dar clic en la opción aumentar sangría
Balón
Esta se recorre tantas veces nosotros pulsemos, o demos clic sobre aumentar sangría, esta acción se contrarresta al nosotros demos clic sobre la opción disminuir sangría.
Alineaciones:
las alineaciones en Word se encuentran en el blog de párrafo y se utilizan principalmente para alinear textos (obviamente) y podemos encontrar 4 tipos distintos de alineaciones.
1.-alinecion a la izquierda: esta alineación determina la ubicación de tu texto hacia el lado izquierdo de la hoja.
2.-alineacion central: esta alineación posiciona tu texto en el centro de la hoja. (Pero no alinea lo alinea del todo ya que deja pequeños dientillos a cada uno de los lados de la hoja)
3.-alineacion derecha: esta alineación hace que el texto que seleccionaste se posicione al lado derecho de tu hoja.
4.- justificado: esta opción es la más utilizada, ya que hace que los textos se vean (de una forma) más formales, por el simple hecho de alinearlos correctamente.
Pero en si esta alineación tiene sus defectos de alguna forma, ya que suele suceder en ocasiones que las palabras texto que se quiere justificar quedan muy separadas ya que son pocas, por así decirlo, las palabras que se encuentran en dicho renglón.
Interlineado:

El interlineado no es otra cosa más que el espacio que hay entre renglón y renglón, en un texto. Y en si es muy sencillo de utilizar solo hay que seleccionar el párrafo al que se le quiere aplicar el interlineado y desplegar el cuadro de dialogo de dicho formato y seleccionar el interlineado deseado.
El interlineado común y el de mas formalidad es de 1.15, ya que no posiciona, ni muy juntas ni muy separadas las oraciones.
Hay 2 opciones para aplicar el interlineado:
1.- interlineado antes del párrafo: esta opción posiciona el interlineado entre el titulo y el inicio de un párrafo. (es decir lo que hace es dejar un espacio considerable entre párrafo y párrafo )
2.- quitar el interlineado después del párrafo: esta opción quita el espacio que se había quedado entre el titulo y el inicio del párrafo.
Buscar y remplazar:
Cuando se escriben textos muy extensos es común que se requieran cambiar algunas palabras, esto implica desde luego buscar y cambiar palabra por palabra, Word nos ofrece una ayuda paraqué no nos resulte muy tedioso todo esto.
En la carpeta inicio, en el blog edición se encuentran las opciones de buscar y remplazar, al dar clic nosotros sobre la opción buscar se abre un cuadro de dialogo en el borde superior del cuadro aparece una barra en la que se inserta la palabra que se quiere buscar y automáticamente el sistema muestra las palabras relacionadas (ya que también toma en cuenta los sinónimos), al dar clic en la opción remplazar se abre otro cuadro de dialogo en el que en la parte superior aparece la palabra que buscamos y en la barra inferior se debe ingresar la palabra por la cual se quiere cambiar. y en en el documento se cambian esas palabras seleccionadas